Introduction to Word Processing Programs
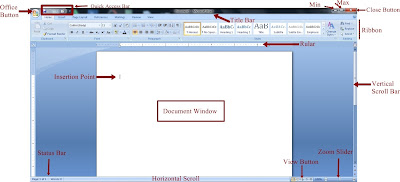
Word processing programs are computer software designed to create documents that can be printed, faxed, emailed, transferred to other computer packages etc. There are different word processing programs by different software companies but Microsoft Word created by Microsoft Corporation is one of the most popular. This blog post will focus on the introduction to Microsoft Word. Installation Visit Microsoft Product page to open an account and place order for your preferred option and version. After purchase, you should be able to install the software from the site. Second option is you can contact a techie for the software and installation. Activation There are three major ways to start MsWord on your computer. 1. Click 'Start,' select 'Programs' or 'All Programs' and click 'Microsoft Office,' then 'Microsoft Word.' 2. Right-click on the Microsoft Word icon on your computer screen and select 'Open.' 2. Double-click on the...






